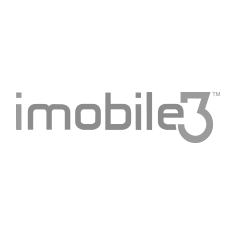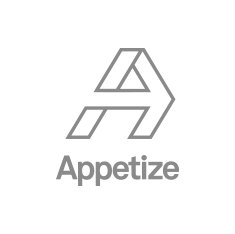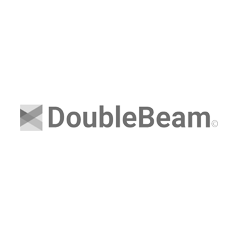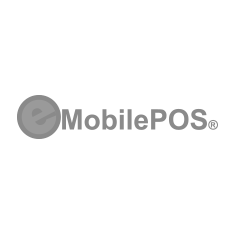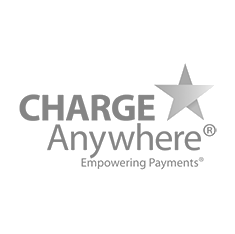Support Videos
We aim for simplicity in deployment and field service. The PayPoint support videos have been developed to walk you through some common questions about using your PayPoint POS Register.
Setup PayPoint
Learn how to setup your PayPoint POS Register from connecting the power cable to setting up your Wi-Fi, let's make sure you are ready to go.
Update Software
Learn how to complete software updates on your PayPoint POS devices we will cover both ways, updating from the device and remotely from the EloView® Cloud.
Setup Key Injection
Learn how to perform key injection on the PayPoint POS Register. Before starting, make sure that you have your MagTek RS2 credentials.
Contact Us
- Call:1.844.356.3548 or email EloTech@EloTouch.com
- Call:+32 (0)16 70 45 00
- Call:400-619-0616
Frequently Asked Questions
-
How do I install the PayPoint Plus Register?
-
How do I secure the PayPoint Plus Register?
The PayPoint Plus Register can be secured to a table top with 4 mounting points. In addition, the Register can be secured via a Kensington lock. See below figures to secure the Register to the tablet:
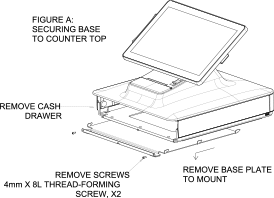
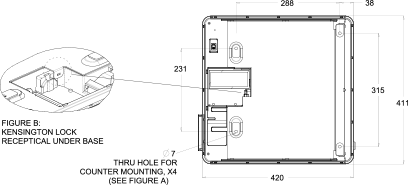
-
How do I properly clean the screen?
Any standard glass cleaner can be used to clean the touchscreen, but avoid products containing ammonia. Always spray the glass cleaner on the cloth or towel and then clean the touchscreen. Glass cleaner sprayed directly on the monitor could possibly leak inside a non-sealed unit and cause damage.
-
How do I lock the power and home button of Register?
- Power: hold down to power off or power on the unit
- Home: press once to go one step back on your android device
- Power and Home: hold both buttons together to activate the EloView control panel
- Log into your account at Manage.EloView.com
- Click on the "Device" tab and select the device you want to change
- Click on the "Settings" tab
-
My PayPoint boots to an EloView screen.
How do I get an EloView account and what does it do for me?If you do not have an existing EloView Account, please contact our Technical Support Group and we will walk you through the new account and registration process. Please visit EloView.com to learn more about our device management and content deployment platform for our Android devices. If you have an existing EloView Account, you can register this PayPoint Plus to your existing account.
-
How do I exit the EloView screen and go to Android Home mode:
- Enter EloView Control Panel by pressing Home and Power buttons together on the back of the unit
- When prompted for password: 1elo (or your designated password during set up)
- From the Home tab, tap 5 times anywhere in the white area until Android Home button appears
- Tap Android Home
- The unit will reboot to the Android Desktop
-
How do I update the software version of my PayPoint Plus Register?
-
Can I connect peripheral devices to the Register?
The Register is equipped with 2x serial ports (RJ45), 1x Micro HDMI, 1x 12V powered USB, 4x Type A USB 2.0 and 1x Cash drawer port. All these ports can be used to add additional peripheral devices like secondary display, weigh scales, EMV terminals, second cash drawer, etc. An RJ45 to DB9 serial cable is included in the box for your convenience.
-
How do I test the integrated peripherals of PayPoint Plus Register?
Please access the Peripheral Test App from EloView Control PanelApps. The Peripheral app will allow you to test hardware functionality of all the peripherals like printer, scanner, cash drawer, and MSR. In addition, click on the button to return the EloView version on the device.
-
Can I connect a keyboard/mouse to my PayPoint Plus Register?
Yes, you can connect a USB Type A keyboard or mouse to your register.
-
Where can I find a list of POS providers compatible with Elo PayPoint Plus?
Please reference the Certified Software Partners section above. Please visit
Support.EloTouch.com/Paypoint-Software-Partners/ for the latest. -
How do I encrypt the MSR on the PayPoint Plus Register to accept payment?
The built-in MSR on PayPoint Plus Register is a 3-track encryptable reader. To encrypt the MSR, see video below:
-
How do I test the MSR on my PayPoint Register?
You can test the MSR through the Elo Peripheral App. If your MSR is not encrypted, the test app will return credit card values. If your MSR is encrypted, the test app will return "X" or "0" values. Click on the "I" button on the test app to confirm if your MSR is encrypted. If your MSR does not read in the peripheral test app, please contact us at Support@EloPayPoint.com
-
How do I purchase replacement cash drawer keys, tills and other parts for my Elo PayPoint Register?
Call your Elo representative or your distribution representative to buy replacement cash drawer kits, keys or cables. You can also call Elo Customer Service. See below for part numbers to order:
KIT, Cable Kit, PayPoint Plus, White
KIT, Cash Drawer 4x6 North America, PayPoint Plus
KIT, Cash Drawer 4x8 Worldwide, PayPoint Plus
KIT, RJ45 to DB9 cable, PayPoint Plus Android
Spares, PayPoint Plus Keys 001 (1 set of 2 keys)
Spares, PayPoint Plus Keys 002 (1 set of 2 keys)
Spares, PayPoint Plus Keys 003 (1 set of 2 keys)
-
What is recommended for receipt paper and where can I buy receipt paper for my PayPoint Plus Register?
Width: 3-inch or 80mm
Thickness: 0.053-0.085mm
Diameter of roll: Not to exceed 80mm
It is recommended to purchase the paper below to avoid any limitations on warranty due to using incorrect paper.
Star Part # Part Description Details 37963920 TRF80-D83-C17 12PK Paper TSP100, TSP650, FVP10, HSP7000 (TSP700): 80mm Width, 230 ft Length, 12 Rolls/Case, Blue Core 37966290 TRF80-D83-C17 25PK Paper TSP100, TSP650, FVP10, HSP7000 (TSP700): 80mm Width, 230 ft Length, 25 Rolls/Case, Blue Core -
Can I use 58mm paper with the printer?
Yes. Included in the box is a paper roll guide that enabling you to choose 58/80mm paper. This guide can be easily inserted and removed as needed. Talk to your point of sale software partner to ensure that 58mm print capability is available and certified.
-
How do I remove a paper jam?
In case of a paper jam, open the paper jam printer door (highlighted in light gray outline below) to clear paper jam by exerting upward pressure on side rib (highlighted by blue arrow below). If unable to unlatch door using finger force, use an aparatus (e.g. coin) to gently exert an upward lever force to the side latch.
After removing the paper jam door, rotate the knob to clear the paper jam. Once the paper jam is cleared, replace the paper jam door.
 In case of paper jam, exert upward pressure on side rib (blue arrow) to open paper jam printer door (light gray)
In case of paper jam, exert upward pressure on side rib (blue arrow) to open paper jam printer door (light gray)
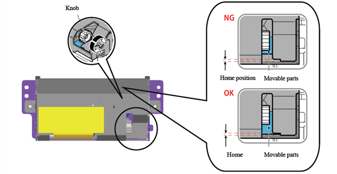 In case of paper jam, rotate the knob to clear the jam.
In case of paper jam, rotate the knob to clear the jam.
-
Is it possible to scan unique barcodes such as boarding passes and driver's licenses using the 2D scanner on PayPoint Plus?
Yes, the 2D scanner is compatible with the following Honeywell plug-in's (to be purchased separately):
1. Easy DL™ Honeywell's Easy DL™ scanning software plug-in parses barcode data found on government-issued identification cards (US and Canada) to deliver ready-to-use information to the host system. The embedded barcode parsing functionality can support applications including age verification or automatic electronic form population. EasyDL age verification and ID scanning software is compatible with the Honeywell 2D barcode scanners. Easy DL™ reduces transaction time by 95%, scanning and populating information in a matter of seconds. See the datasheet here.
2. EasyBCBP™ Honeywell's EasyBCBP™ identity verification: Honeywell's EasyBCBP™ identity verification software plug-in parses barcode data found on printed or mobile boarding passes for airport applications such as passenger check-in, passenger boarding, security screening, club lounge entry and duty-free store entry. Powered by Honeywell's TotalFreedom® open-system architecture, EasyBCBP ID verification software eliminates the need for host system software to process the encoded information contained within 2D barcodes found on printed or mobile boarding passes. See datasheet here.
-
The illumination on the 2D Scanner is too bright. Can this be adjusted?
Yes. Honeywell provides documentation highlighting steps to adjust brightness between low/medium/high depending on the device's scan mode.
-
My installation requires the use of a second cash drawer. What cable is required to connect my drawer to Elo PayPoint?
On the bottom of your PayPoint register, you will see an available RJ12 port for connecting a secondary cash drawer. This port follows Star Micronics' standard and requires the use of a CD-101A cable for connectivity. Please refer to Star Micronics for questions regarding compatible cash drawers.
-
My PayPoint Plus Register is experiencing a problem. How do I get service?
Elo PayPoint Support is available by phone or email.
Please give us a call at 844-435-6832 or email EloTech@EloTouch.com